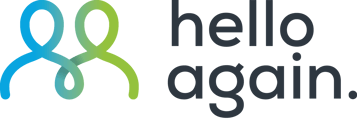In diesem Artikel erklären wir dir, wie du Newsletter über das Dashboard an deine Kund:innen versendest. Dies eignet sich ideal um mehr Informationen als in einer Push-Nachricht unter zu bringen.
1. E-Mail Kampagne anlegen
Erstelle eine E-Mail in Kampagnen Sektion im Dashboard
Wir verwenden hier eine einmalige E-Mail.
Name der Kampagne:
Hier gibst du den Titel ein, unter welchen du die Kampagne im Dashboard listen & finden möchtest Ansonsten wird es vorausgefüllt mit dem heutigen Datum.
Betreff:
Dies ist der Titel der Nachricht, wie er am Posteingang angezeigt wird.
Sprache:
Falls deine App mehrsprachig ist, muss auch die Sprache ausgewählt werden.
Nachricht:
Dies ist der Inhalt deiner Nachricht, welcher in der E-Mail angezeigt wird.
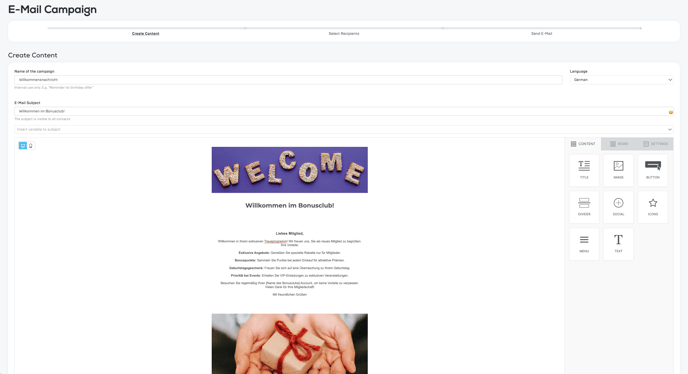
Variablen sind Platzhalter, welche am Endgerät deine:r Kund:in mit den Account Daten angezeigt werden. Das sind zum Beispiel: Vorname, Nachname, Alter, Jahr, Punktestand. Damit kannst du deine Nachricht noch persönlicher gestalten.
Du kannst auch Emojis in deine E-Mail geben. Entweder du hast diese als Tastatur, oder du kannst die Emojis über die Smiley-Schaltfläche aufrufen.
Es steht ein visueller state-of the-art Email-Editor zur Verfügung mit dem sehr nutzerfreundlich unter Verwendung von Drag&Drop einfach und schnell professionelle Email-Inhalte erstellt werden können.
Der Editor verfügt über einen Vorschaumodus (für Desktop und mobile Email-Empfänger).
2. Newsletter-Elemente
Du hast eine Vielzahl an Möglichkeiten, deinen Newsletter spannend aufzubauen, durch verschiedene Text-Elemente, Bilder, Buttons und noch vieles mehr. Du kannst natürlich ebenso auf einfachen Text setzen. Aber beachte: Es ist erwiesen, dass Grafische Inhalte beim Menschen besser hängen bleiben und mehr Aufmerksamkeit erregen.
Falls Dir Newsletter Tools neu sind, haben wir hier einen YouTube Kanal, welcher unser Newsletter-Tool behandelt, beachte jedoch, dass bei unserem Newsletter Tool nicht alle im YouTube Kanal verwendeten Funktionen zur Verfügung stehen: https://www.youtube.com/@design-with-bee
3. Reichweite auswählen
Du kannst bestimmen, an welche Kund:innen oder Kundengruppen du deine E-Mail senden willst. Dazu hast du verschiedene Optionen:
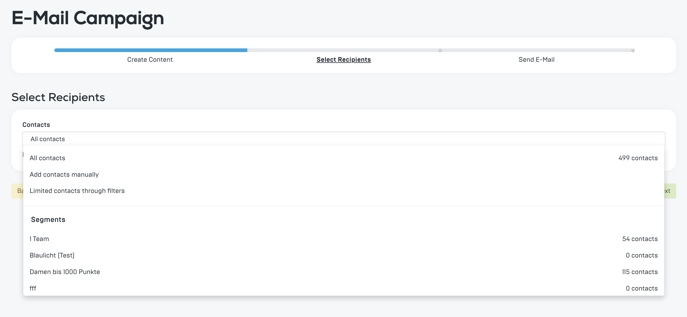
Alle Kontakte:
Sende Deine E-Mail an alle Kontakte in der App.
Hinweis: Wenn ein Kunde die Newsletter deaktiviert hat - oder seine E-Mail Adresse nicht bestätigt, sofern kein Social Login verwendet wurde, erhält er keine Mail.
Kund:innen manuell hinzufügen:
Hier kannst du manuell auswählen, wer deine E-Mail erhalten soll. zB. für Gewinnspiel-Auslosungen.
Kund:innen durch Filter hinzufügen:
Diese Funktion basiert auf der selben Methode wie die Segmente. Du kannst verschiedene Kriterien zusammenfassen, um eine Zielgruppe zu bespielen (Mehr dazu im Artikel Segmente)
E-Mails an Segmente:
Du kannst ebenfalls ein Segment als Zielgruppe wählen. Dies hast du bereits angefertigt. zB. Frauen am Weltfrauentag.
3. Nachricht senden
Im 3. Abschnitt kannst du deine E-Mail dann direkt aussenden (Achte darauf, dass die Sendezeit sich verlängern kann, wenn du bereits viele Kunden in der App registriert hast) oder du planst deine E-Mail wie zum Beispiel zum Valentinstag
4. Abmeldung von Newsletter einfügen
Entscheide dich zwischen einer 'vorgefertigten', einer 'gespeicherten' Vorlage oder 'überspringe' und erstelle eine Neue.
Auf der rechten Seite erscheint ein Feld - in der Leiste kann zwischen 'Inhalt', 'Zeile' und 'Allgemein' ausgewählt werden.
Bleibe auf dem Feld 'Inhalt' - wo ebenfalls unterschiedliche Bearbeitungsmöglichkeiten aufgelistet werden.
Hier findet man den Unterpunkt "BUTTON".
Führe diesen mit der rechten Maustaste mittels Drag & Drop in das Textfeld ein, entscheide selbst die Position und ändere den Namen 'Button' auf > "Abmelden".
Auf den 'Abmelde-Button' gedrückt - poppt auf der linken Seite ein Fenster auf mit 'Inhaltseigenschaften'. Unter 'Aktion' > 'Link-Typ', findest du den 'Spezial Link'.
'Link' auswählen -> 'Abmeldungen' -> + 'Abmelden' klicken.
Nachdem du auf 'speichern' geklickt hast, wurde der 'Abmelde Button' aktiviert.
Spezial Link im Textfeld
Melde dich in deinem Dashboard an. Unter 'Kommunikation' > 'Neue Kampagne' kann zwischen einer 'einmaligen' oder 'automatisierten Kampagne' gewählt werden.
Entscheide dich für eine Variante und wähle den 'Kanal' > 'E-Mail'.
Entscheide dich zwischen einer 'vorgefertigten', einer 'gespeicherten' Vorlage oder > 'überspringe' und erstelle eine Neue.
Füge im Textfeld einen beliebigen Text ein. Oberhalb des Textfeldes erscheint eine Bearbeitungsleiste, wo der 'Spezial Link' angezeigt wird.
Füge diesen am Ende des Textes ein unter 'Spezial Link' -> 'Abmeldungen' -> 'Abmelden'.
Nachdem du auf 'speichern' geklickt hast, wurde der 'Abmelde Link' aktiviert.
Segmente
Automatisierte Nachrichten
Newsletter
Kontakte