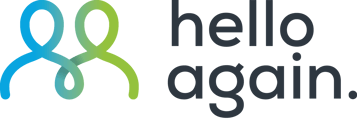Deine Standorte müssen im Dashboard (wenn auch nicht in der App) angelegt werden, um die Kassen hinzuzufügen & somit die Scans möglich zu machen. Wir zeigen dir in diesem Artikel, welche Einstellungen du hast und wie du Kassen aktivierst.
1. Standorte finden & aufrufen
Um deine Standorte im Dashboard aufzurufen, navigiere in der Linken Seitenleiste zum Reiter "Content" > Locations, dann öffnet sich die Liste mit deinen Filialen.
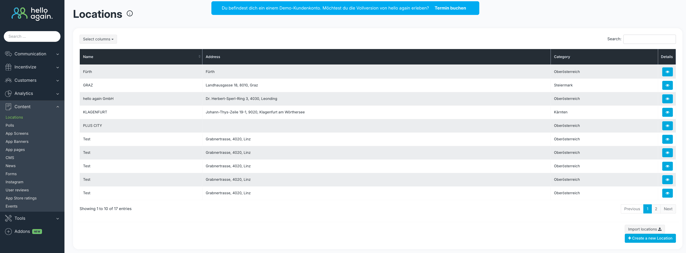
2. Standort erstellen
Um eine Location hinzuzufügen, wähle unten rechts den blauen Button "Neuen Standort erstellen"
Anschließend öffnet sich eine neue Oberfläche, welche wie folgt befüllt werden kann, oder muss:
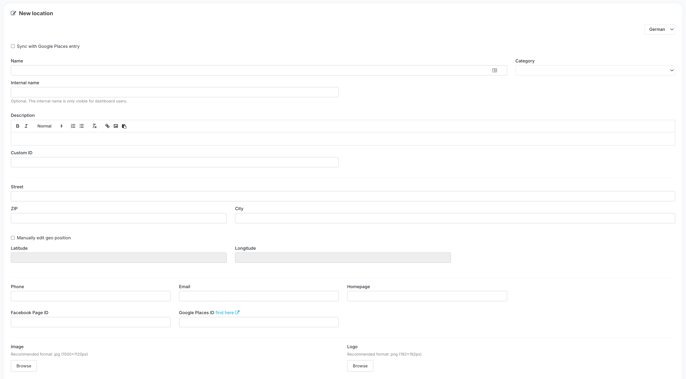
Name:
Der Name deines Standorts, dieser ist erforderlich & wird auch in der App (falls eingepflegt) angezeigt.
Interner Name:
Dieser Name kann für interne Zwecke oder Suchanfragen verwendet werden & wird nicht in der App dargestellt.
Kategorie:
Dies ist notwendig, falls du eine Standort-Liste in der App hast, um die Sichtbarkeit zu steuern, oder falls du deine Standorte in verschiedene Gruppierungen aufteilst & dadurch gefiltert werden kann (z.B. nach Region)
Beschreibung:
Hier kannst du eine Standortbeschreibung hinzufügen, falls gewünscht. Es können auch Bilder eingefügt werden.
Custom ID:
Dies ist kein relevanter Punkt und kann ausgelassen werden, falls vorhanden.
Kontaktinfos (Adresse, Telefon, E-Mail etc.):
Die Adresse wird für die GEO Position verwendet, und zeigt den Kund:innen somit Entfernung zum Standort, oder auf der Karte die exakte Location an.
Die anderen Infos sind zur Kontaktaufnahme gedacht und werden ebenfalls in der App in den Location-Details als Call to Action dargestellt.
Facebook Page ID & Google Places ID:
Dies ist notwendig, wenn du Bewertungen als Feature inkludiert hast. Hier wird bei einer positiven Bewertung auf Facebook oder Google weitergeleitet.
Bilder:
Dies sind die Grafiken, welche du hinzufügen kannst. Dies wird in der App angezeigt:
Image: Maße 1500x800px, dies ist das Cover Bild und ist in den Standort-Details sichtbar.
Logo: Dies ist ein Icon, welches in der Listenansicht angezeigt wird.
Öffnungszeiten:
Hier kannst du deine Öffnungszeiten eintragen. Der aktuelle Tag wird in der App "fett" gehighlighted.
2. Standort-Darstellungen
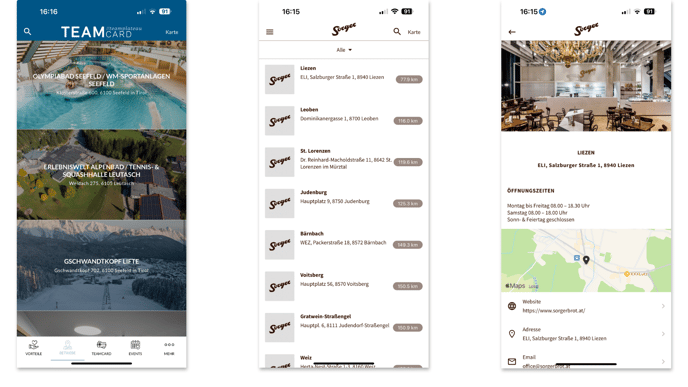
3. Kassa hinzufügen
Um Kassen hinzuzufügen & dementsprechend die Scans in der App zu aktivieren, musst Du folgendes erledigen, um dies zu konfigurieren:
Öffne den Standort, bei welchen du die Kasse hinzufügen willst & scroll runter zum Bereich "Kassen".
Du hast 2 verschiedene Möglichkeiten:
über die UID Nummer
- Zertifikat Erkennung: UID ATU123456 → speichern
- wenn die UID Nummer nicht erkannt wurde, Möglichkeit 2 verwenden
über QR-Code auf dem Beleg
- Klick auf den Button “Kassa hinzufügen” → Kamera am PC öffnet sich → den QR-Code vom Kassenbeleg in die Kamera halten bis die Kassa abgescannt und automatisch hinzugefügt wurde
Videoanleitung: